
- #REARM COUNT HOW TO#
- #REARM COUNT UPDATE#
- #REARM COUNT LICENSE#
- #REARM COUNT OFFLINE#
- #REARM COUNT PLUS#
This allows you to activate Windows systems without Internet connections. Call the Microsoft Product Activation Center, provide the installation ID you received above, and you’ll be given an activation ID if everything checks out. You’ll now need to get a a confirmation ID you can use to activate the system over the phone.
#REARM COUNT OFFLINE#
To get an installation ID for offline activation, run the following command: slmgr.vbs /dti Slmgr also allows you to perform an offline activation. This command can be useful if Windows didn’t activate due to a connection or server problem and you want to force it to retry. If the system is set up to use a KMS activation server, it will instead attempt activation with the KMS server on the local network.

If you’re using a retail edition of Windows, this will force Windows to attempt online activation with Microsoft’s servers. To force Windows to attempt an online activation, run the following command.

You can also change your product key from the Activation screen in the Settings app, but this command lets you do it from the command line. The command will check the product key you enter to ensure it’s valid before using it. Microsoft advises you restart the computer after running this command. Run the following command to replace the product key, replacing #-#-#-#-# with the product key. If the Windows system already has a product key, using the below command will silently replace the old product key with the one you provide. You can use slmgr.vbs to enter a new product key. This option is really designed to prevent the key from being stolen by malware, if malware running on the current system gains access to the registry. It’ll remove it from the registry so programs can’t access it from there, but your Windows system will remain licensed unless you run the above command to actually uninstall the product key. Running this command alone won’t uninstall your product key. This will ensure people who use the computer in the future can’t grab the product key. If you’ve uninstalled the product key, you should run the below command to ensure it’s removed from the registry as well. Windows also stores the product key in the registry, as it’s sometimes necessary for the key to be in the registry when setting up the computer. To remove uninstall the current product key, run the following command and then restart your computer: slmgr.vbs /upk However, most Windows licenses are tied to the computer they came with–unless you purchased a boxed copy. It could also be useful if you’re giving that computer away to someone else.
#REARM COUNT LICENSE#
If you installed Windows from a retail license and would like to use that license on another computer, this allows you to remove the license. After you run the below command and restart your computer, the Windows system won’t have a product key and will be in an unactivated, unlicensed state. You can remove the product key from your current Windows system with Slmgr. If you haven’t provided a product key at all, it’ll give you an error message. This is only useful for Windows system activated from an organization’s KMS server, as retail licenses and multiple activation keys result in a perpetual license that won’t expire. To display the expiration date of the current license, run the following command. To display more detailed license information–including the activation ID, installation ID, and other details–run the following command: slmgr.vbs /dlv This command tells you the edition of Windows, part of the product key so you can identify it, and whether the system is activated. To display very basic license and activation information about the current system, run the following command.
#REARM COUNT HOW TO#
RELATED: How to Put the Command Prompt Back on the Windows+X Power Users Menu View Activation, License, and Expiration Date Information
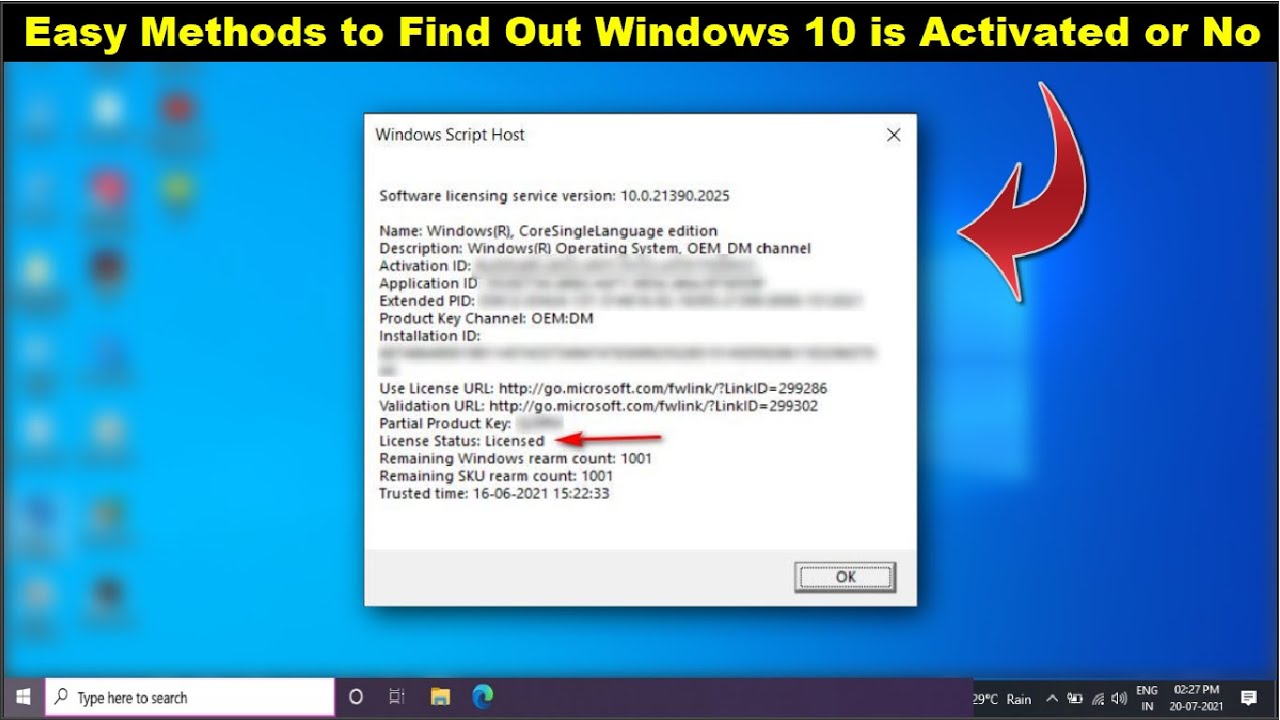
#REARM COUNT PLUS#
You can do pretty much everything in PowerShell that you can do in Command Prompt, plus a lot of other useful things. It’s very easy to switch back to showing the Command Prompt on the Power Users menu if you want, or you can give PowerShell a try.
#REARM COUNT UPDATE#
Note: If you see PowerShell instead of Command Prompt on the Power Users menu, that’s a switch that came about with the Creators Update for Windows 10. On Windows 7, search the Start menu for “Command Prompt,” right-click it, and select “Run as Administrator.” Click the “Command Prompt (Admin)” option in the menu that appears. To do so on Windows 8 or 10, either right-click the Start button or press Windows+X. To use this tool, you’ll want to launch a Command Prompt with Administrator access. RELATED: How Does Windows Activation Work? First: Open an Administrator Command Prompt Window


 0 kommentar(er)
0 kommentar(er)
